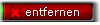Die Programmoberfläche bietet schnelle Bedienung und benutzerfreundliches Design
und Layout. Sie ist aufgeteilt in drei logische Bereiche, über die alle
Funktionen und Optionen von Tunebite bequem erreicht werden können.
Der linke Fensterbereich (1) enthält eine Übersicht aller zu
überspielenden Mediendateien, Schaltflächen zum Hinzufügen und Entfernen dieser
Dateien sowie eine Statusanzeige des Kopiervorgangs.
Über den mittleren Fensterbereich (2) erhalten Sie Zugriff auf das
Optionsmenü, die Hilfe und eine Option zur Beschränkung des Kopiervorgangs auf
Audioinhalte. Auch können Sie den Überspielvorgang manuell über die
"GO"-Schaltfläche starten.
Äquivalent zum linken Fensterbereich erhalten Sie im rechten Bereich (3)
eine Übersicht aller bereits überspielten Mediendateien. In dem Player können
die Lieder abgespielt, kopiert, gebrannt, gelöscht oder in einen
Klingelton umgewandelt werden. Sofern es in den Optionen eingestellt
ist, können zu den Liedern noch Zusatzinformationen angezeigt und
bearbeitet werden.
Die Schaltflächen von Bereich 1 im Einzelnen
Nachfolgend einer Übersicht über alle Schaltflächen und Ihre Funktionen:
|
|
Hiermit fügen Sie Dateien zur Aufnahmeliste hinzu. Sie können
entweder einzelne Dateien oder komplette Ordner auswählen. Wenn sie in der
rscheinenden Auswahl "Musik-Download-Dienste"
anklicken, schaut Tunebite in dem dafür definierten
Ordner nach Dateien, die noch nicht kopiert worden und fügt sei ggf.
zur Aufnahmeliste hinzu. |
|
|
Hierdurch können Sie Dateien aus der Aufnahmeliste ntfernen. Sie können Dateien
einzeln oder alle auf einmal entfernen.
|
|
|
Mit Klick auf diese Schaltflächen können sie während der Aufnahme den Ton aus
und an stellen. |
 |
Hiermit wird die Suche nach neuen Musikdateien, z.B. on den
Musik-Download-Dienste abgebrochn.
|
 |
Während des Kopiervorgangs können Sie bestimmen, ob sich Ihr PC nach dem Beenden
herunterfahren soll.
|
Die Schaltflächen von Bereich 2 im Einzelnen
Nachfolgend einer Übersicht über alle Schaltflächen und Ihre Funktionen:
|
|
Mit einem Klick auf diese Schaltflächen öffnen Sie das Optionsmenü oder
die Tunebite Hilfe. |
|
|
Dieser Button startet den Überspielvorgang. Sind zuvor keine Mediendateien zum
überspielen angegeben worden, ist diese Schaltfläche nicht aktivierbar. |
|
|
Setzen Sie ein Häkchen in diesem Kästchen, um nur Audioinformationen zu
extrahieren bzw. zu überspielen. Sind zusätzlich Videoinformationen vorhanden,
werden diese nicht überspielt. |
Die Schaltflächen von Bereich 3 im Einzelnen
Nachfolgend einer Übersicht über alle Schaltflächen und Ihre Funktionen:
|
|
Hiermit öffnen Sie den zuvor angegebenen Ordner für Ihre
überspielten Mediendateien. Geben Sie keinen anderen Ordner an, wird der
Standardspeicherort verwendet. |
|
|
Hierdurch können Sie Dateien aus der Liste der bereits
überspielten Mediendateien entfernen.
|
|
|
Wenn Sie diese Schaltfläche betätigen, öffnet sich ein Fenster in dem Sie die
Tags der ausgewählten Mediendatei bearbeiten können. |
 |
Die genaue Handhabung des Players können
sie im Abschnitt Weitere Funktionen nachlesen. |